מנסה להבין איך להעביר אתר וורדפרס לאחסון חדש מבלי לגרום להשבתה או כל בעיה אחרת שעלולה לפגוע בו ובדירוג שלך בגוגל?
כמו בכל מהלך, העברת אתר לחברת אחסון חדשה יכולה להרגיש מעט מרתיעה, במיוחד אם לא עשית זאת בעבר. עם זאת, זה לא חייב להיות כך, ועם המדריך שכתוב כאן, אתה אמור להיות מסוגל להעביר כמעט כל אתר למארח חדש.
הירשם לספק אחסון חדש
הצעד הראשון במעבר לספק אירוח חדש הוא לזהות לאן תרצו לעבור ולהירשם לתוכנית.
יש מגוון רחב של פתרונות אירוח בחוץ, כל אחד עם התצורה וההצעות שלו. תצטרך להעריך ולהשוות מה מתאים לך בהתבסס על מספר גורמים, כגון עלות, שטח נדרש, תצורת שרת, מיקום השרתים ופיצ'רים מיוחדים.
בקליקי מספר חבילות אחסון מתקדמות המותאמות לאתרי וורדפרס. אנו נלווה אותך במעבר וברוב המקרים נעביר את האתר שלך ללא עלות כלל!
הירשם עם אותו שם דומיין של האתר שאתה רוצה להעביר ורכוש חבילת אחסון אתרי וורדפרס המתאימה לצרכים שלך.
הוסף את שם הדומיין שלך אצל המארח החדש שלך
לפני שתוכל להתחיל להעביר את האתר שלך, עליך להירשם למארח החדש שלך ולהוסיף את האתר שלך.
אם יש לך רק אתר אחד, כנראה שהזנת את שם הדומיין שלך כבר כשנרשמת למארח שלך. עם זאת, אם יש לך מספר אתרים, ייתכן שיהיה עליך להוסיף את הדומיין בפנל השרת.
הורדה גיבוי והעברת קבצי האתר שלך באמצעות FTP
הורד גיבוי מלא של הקבצים האתר מהשרת הקיים, לאחר מכן, עליך להעביר את כל קבצי האתר למארח החדש שלך. זה עשוי לקחת קצת זמן אם יש לך אתר גדול.
הדרך הקלה ביותר להעביר את קבצי האתר שלך היא באמצעות FTP ותוכנה כמו FileZilla.
ייצא את מסד הנתונים של האתר שלך מהמארח הקיים שלך
ישנם שני חלקים לרוב האתרים:
- קבצי האתר שלך, שהעברת בשלב הקודם.
- מסד הנתונים של האתר שלך, שבדרך כלל מכיל את כל התוכן וההגדרות של האתר שלך.
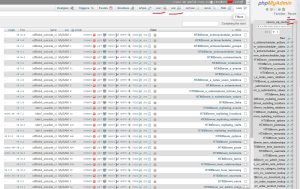
כדי להעביר את מסד הנתונים שלך, תחילה עליך לייצא את מסד הנתונים שלך מהמארח הקיים שלך. לאחר מכן, תייבא אותו למארח החדש שלך בשלב הבא.
כדי לייצא את מסד הנתונים שלך, אתה יכול להשתמש ב-phpMyAdmin, שהוא כלי לניהול מסד נתונים שרוב המארחים מציעים. אם המארח הנוכחי שלך משתמש ב-cPanel, אתה אמור לראות כלי phpMyAdmin בקטע מסדי נתונים.
לאחר פתיחת phpMyAdmin, תצטרך לבחור את מסד הנתונים עבור האתר שברצונך להעביר בצד ימין (במידה ויש מספר אתרים תראה מספר מסדי נתונים).
ייבא את מסד הנתונים של האתר שלך למארח החדש שלך
לאחר שייצאת את מסד הנתונים של האתר שלך מהמארח הישן שלך, עליך להפוך את התהליך ולייבא אותו למארח החדש שלך.
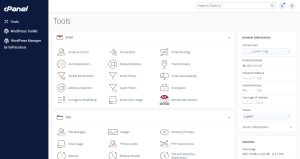
לפני שתוכל לעשות זאת, עליך ליצור מסד נתונים חדש וריק במארח החדש שלך. אם המארח שלך משתמש ב-cPanel, אתה יכול לעשות זאת על ידי פתיחת הכלי MySQL Database Wizard תחת הקטע מסדי נתונים ב-cPanel.
תוך כדי מעבר באשף, תתבקש להזין:
- שם בסיס הנתונים
- שם משתמש במסד נתונים
- סיסמא עבור שם המשתמש שלך במסד הנתונים
אם אפשר, נסה להשתמש בדיוק באותו שם מסד נתונים, שם משתמש וסיסמה כמו המארח הישן שלך. זה יבטל את הצורך לעדכן את הגדרות התצורה. אם אינך זוכר את הפרטים הללו, זה בסדר – רק תצטרך לעדכן קבצי תצורה בשלב הבא.
עדכן את כל פרטי התצורה הדרושים
בשלב זה, ייתכן שתצטרך לעדכן כמה פרטי תצורה בקבצי התצורה או ההגדרות של האתר שלך כדי להצביע על מסד הנתונים החדש שיצרת (במיוחד אם השתמשת בשם מסד נתונים, שם משתמש או סיסמה אחרים).
את זה עושים בקובץ wp-config.php שנמצא בשרת תחת public_html
// ** MySQL settings - You can get this info from your web host ** //
/** The name of the database for WordPress */
define( 'DB_NAME', 'שם מסד הנתונים' );
/** MySQL database username */
define( 'DB_USER', 'שם משתמש של מסד הנתונים' );
/** MySQL database password */
define( 'DB_PASSWORD', 'סיסמת משתמש מסד הנתונים' );
בדוק את האתר שלך
בשלב זה, האתר שלך אמור לעבוד על המארח החדש שלך. עם זאת, תרצה לבדוק אותו ביסודיות עוד לפני הפניית הדומיין.
אתה לא יכול לעשות זאת על ידי הזנת שם הדומיין של האתר שלך מכיוון ששם הדומיין שלך עדיין מצביע על המארח הישן שלך. זה הכרחי כדי להבטיח שלא יהיה זמן השבתה במהלך המעבר.
אז איך עושים זאת?
ערוך את קובץ hosts של המחשב שלך
ערוך את קובץ hosts של המחשב שלך כך שיצביע על השרת החדש שלך. זה מאפשר לך לעקוף ידנית את המחשב שלך כדי לומר לו להשתמש בשרת החדש שלך כשאתה נכנס ל- yourdomain.com (עם זאת, כל המבקרים האחרים שלך עדיין יועברו למארח הקיים שלך לעת עתה).
ראשית, תזדקק לכתובת ה-IP של השרת שלך, אותה תוכל למצוא ב-cPanel או לבקש מחברת האחסון החדשה.
אתה יכול למצוא את קובץ hosts ב-C:\Windows\System32\drivers\etc. ייתכן שהוא מוסתר, אז אולי תרצה לשנות את הגדרות תצוגת הקבצים כדי לראות אותו.
לקובץ hosts אין סיומת אבל הוא בפורמט טקסט רגיל, מה שאומר שאתה יכול לפתוח אותו עם Notepad או כל עורך טקסט אחר.
בסוף הקובץ הזה הוסף שורה חדשה כמו זה:
כתובת האיפי החדשה, רווח ואז שם הדומיין שלך
74.22.11.182 yourdomain.com
שמור את הקובץ.
לאחר עריכת קובץ המארחים שלך, כעת אתה אמור לראות את הגרסה החדשה של האתר שלך כשאתה גולש לשם הדומיין שלך.
לאחר שווידאתם שהאתר החדש שלכם פועל כהלכה, כמעט סיימתם.
העבר את כתובות האימייל שלך
אם אתה משתמש באירוח דוא"ל מהמארח הישן שלך כדי ליצור כתובת דוא"ל מותאמת אישית – למשל. [email protected] – תרצה גם להגדיר כתובת דוא"ל זו אצל המארח החדש שלך לפני שתבצע את המעבר.
אחרת, לא תוכל לקבל אימיילים לאחר שתעדכן את שם הדומיין שלך בשלב הבא.
אם אתה משתמש באירוח דוא"ל מהמארח שלך, אתה יכול לעשות זאת על ידי יצירה מחדש של כתובות הדוא"ל המותאמות אישית שלך אצל המארח החדש שלך באמצעות cPanel.
עדכן את שם הדומיין שלך כך שיצביע על המארח החדש שלך
לאחר שווידאתם שהגרסה המועברת של האתר שלכם פועלת כהלכה, השלב האחרון כיצד להעביר אתר למארח חדש הוא לעדכן את שם הדומיין שלכם כך שיצביע על המארח החדש הזה.
כאשר תבצע את העדכון, המבקרים יועברו לגרסה החדשה של האתר שלך אצל המארח החדש שלך, ללא זמן השבתה.
בדרך כלל, תעשה זאת על ידי שינוי שרתי השמות של הדומיין שלך בפנל ניהול הדומיין, שבהם תוכל לשלוט מהשירות שבו רכשת את שם הדומיין שלך.
ראשית, תצטרך לאתר את רשומות ה dns עבור מארח האינטרנט החדש שלך או לחלופין אותו איפי שהוזכר מקודם. בדרך כלל אתה יכול למצוא אותם בלוח המחוונים של האירוח שלך. לחלופין, תוכל לבקש עזרה מצוות התמיכה של המארח החדש שלך.
שרתי השמות שלך ייראו בערך כך:
ns1.host.com
ns2.host.com
רוב המארחים מספקים שני שרתי שמות, אבל חלקם יתנו לך שלושה או ארבעה שרתי שמות שונים.
בדוק הכל שוב
כעת, תצטרך לחכות מעט עד שהשינוי שעשית בשרתי השמות שלך ייכנס לתוקף. זה יכול לקחת עד 24 שעות, אבל בדרך כלל זה ייקח רק 30-60 דקות (תלוי ברשם הדומיין).
לאחר שהשינוי ייכנס לתוקף, אתה אמור להיות מסוגל לגשת לגרסת האתר שלך אצל המארח החדש שלך כשאתה עובר לשם הדומיין שלך.
קחו עוד רגע כדי לוודא שהכל עובד:
- עיין בדפים שונים
- בדוק את הטפסים שלך
- ודא שאתה יכול לקבל אימיילים (אם אתה משתמש בכתובות דוא"ל מותאמות אישית)
וכו.
אם הכל עדיין עובד, סיימתם רשמית – כך מעבירים אתר למארח חדש ללא כל השבתה!
השארת תגובה